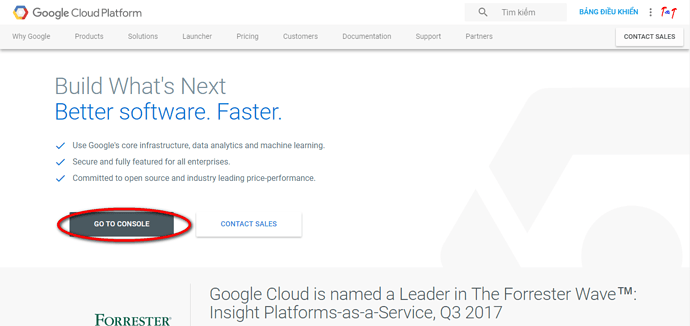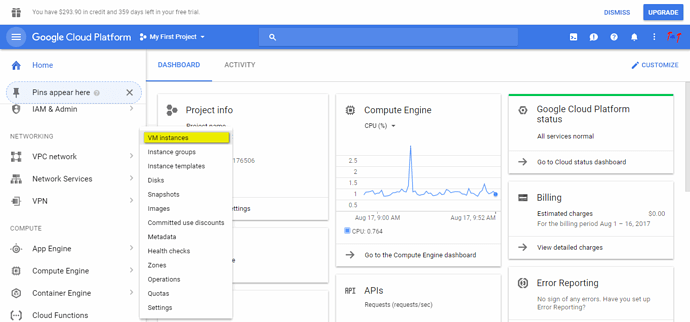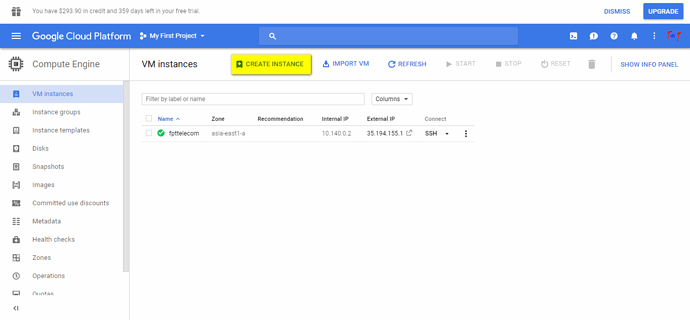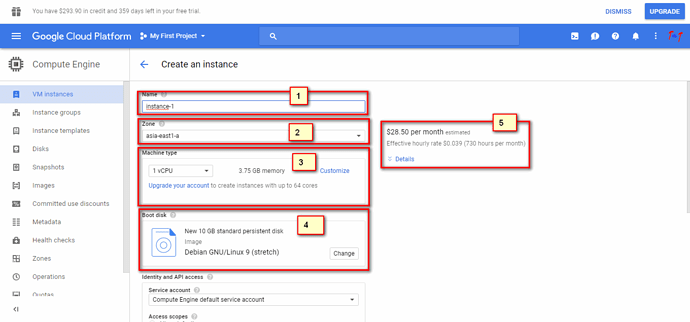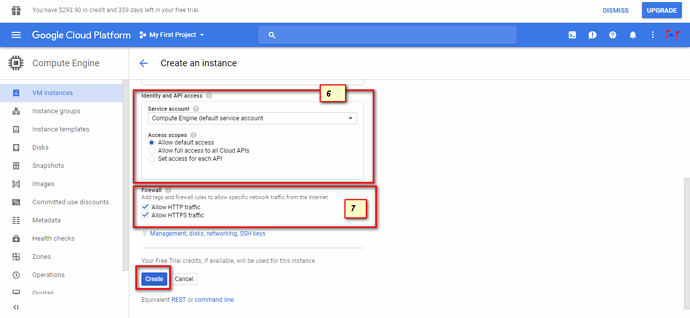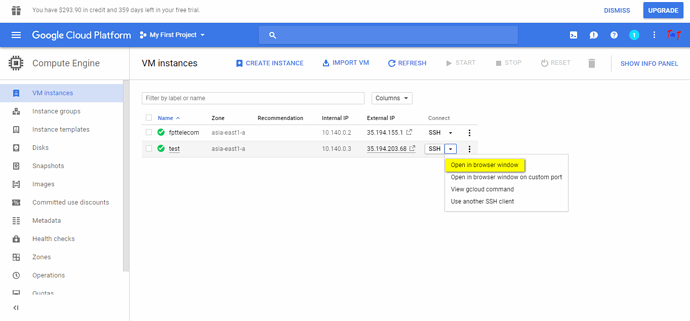Mình sẽ hướng dẫn cách tạo VPS trên Google Cloud theo một cách đơn giản nhất. VPS tức là máy chủ ảo, Các bạn có thể dùng VPS để làm nhiều thứ như cài windows để cài game chạy auto cày tiền, hay chạy tool Youtube…, Mình sẽ hướng dẫn các bạn cài VPS để tạo nhiều website wordpress lên Google Cloud. Bên cạnh đó VPS của Google Cloud cũng hỗ trợ tính năng cài thêm chứng chỉ SSL miễn phí cho website của bạn . Bài viết này nằm trong seri các bài hướng dẫn về google cloud, nếu có gì cần góp ý các bạn cứ comment bên dưới giúp mình.
Trước tiên khi bắt đầu với google cloud bạn phải có tài khoản google và 1 thẻ visa có trên 1$, tài khoản google mới lập sẽ không đăng ký Google Cloud và được tặng 300$ free, Các bạn dùng tài khoản cũ (dùng trên 6 tháng) để đăng ký nhé.
Tạo VPS trong Google Cloud
Sau khi làm các bước đăng ký trong Google Cloud, màn hình sẽ hiện lên hình ảnh như bên dưới, bạn chọn “GO TO CONSOLE” để vào phần quản lý của google cloud.
Tiếp theo bạn tìm đến mục “Computer Engine” chọn “VM instances” để vào phần máy chủ ảo VPS.
Chúng ta chọn “CREATE INSTANCE” để thêm 1 VPS mới, ở đây mình đã tạo 1 vps nên ở bên dưới mới có mục tên là “FPTTELECOM”,
Ở trong mục này ta thiết lập một số thông số cơ bản của VPS tương tự khi thiết lập wordpress trong bài viết trước.
- Tên của VPS mà bạn muốn tạo, lưu ý là phải viết liền và không được có dấu. Tên này chỉ có ý nghĩa quản lý trên Google Cloud nên bạn có thể tự đặt theo ý thích.
- Zone là vị trí đặt máy chủ VPS của bạn, ta nên chọn vị trí là Đông Nam Á “asia-east1-a”.
- chọn cấu hình của VPS : bạn muốn thay đổi cấu hình đề xuất thì chọn mục “Custonmize”, lưu ý là nếu ta chọn cấu hình càng cao thì chi phí hàng tháng sẽ càng lớn và bạn sẽ nhanh hết 300$ hơn.
- Chọn hệ điều hành phù hợp cho VPS : Mình khuyến nghị chọn “CoretOS 7” để phù hợp với các cài đặt bên dưới, còn nếu bạn đã hiểu biết thì chọn loại nào là tùy bạn, chọn “Change” để thay đổi hệ điều hành ,Các bạn chọn loại ổ cứng là SSD và dung lượng 10G nhé (10G là giới hạn free của Google Cloud, trên 10 sẽ tăng tiền)
- Đây là chi phí mỗi tháng phải trả cho VPS của Google Cloud với cấu hình đã chọn, sau khi hết 300$ free hoặc hết 365 ngày sử dụng thì phải tiếp tục gia hạn, tùy vào điều kiện nào đến trước, vậy nên bạn cân nhắc lựa chọn cấu hình phù hợp với chi phí hiện có để tối ưu hóa sử dụng nha (chia ra khoảng 25$/tháng là ok).
- Phần này cứ để mặc định

- Tiếp theo là chọn thích hợp với giao thức HTTP và HTTPS.
Để vừa đủ 300$ cho 1 năm các bạn nên chọn cấu hình VPS: 1 vCPU - 2G memory - SSD - 20G là đẹp (giá 24,9$/tháng). Cuối cùng khi đã xác định và lựa chọn hết tất cả các thiết lập cơ bản của 1 VPS rồi thì ta chọn " Create " để bắt đầu tạo, qua trình sẽ mất tầm 1p.
Cài đặt VPS trên Google Cloud để quản lý bằng phầm mềm VPSSIM
Sau khi tạo xong VPS mới sẽ có 1 địa chỉ IP riêng, ta cần thiết lập 1 số cài đặt trong VPS để quản trị VPS bằng SSH từ xa (SSH hiểu đơn giản là 1 phần mềm điều khiển VPS thông qua các lệnh). :sungmay:
Ta chọn “Open in browser window” để thiết lập, ở đây sẽ mở 1 cửa sổ mới,
Cửa sổ trình duyệt hiện ra như bên dưới, Để quản lý VPS chúng ta phải thao tác bằng các dòng lệnh trên trình duyệt này (xóa, sửa, install ứng dung …) , Tuy nhiên điều đó sẽ gây khó khăn cho các bạn mới nên các bạn nên cài đặt 1 số lệnh bên dưới để sử dụng phần mềm thứ 3 tên VPSSIM quản lý VPS dễ dàng hơn.
Ta sẽ gõ 1 số lệnh như sau:
- Đầu tiên ta thay đổi mật khẩu root của VPS, với lệnh “sudo passwd root” rồi enter, hệ thống sẽ thông báo nhập mật khẩu mới và enter để xác nhận mật khẩu, các bạn lưu ý khi nhập mật khẩu trên cửa sổ này sẽ không có ký tự ******* như thông thường, nên đối với mọi người khi mới làm lần đầu sẽ tưởng là chưa nhập được, bạn đừng quan tâm đến cái đó, cứ nhập mật khẩu như thường xong gõ enter để nhập lại mật khẩu xác nhận, sau khi nhập xong gõ enter tiếp, nếu xuất hiện dòng chữ như hình bên dưới là thành công đổi mật khẩu, còn nếu không được nó báo lỗi thì vui lòng nhập lại nha.
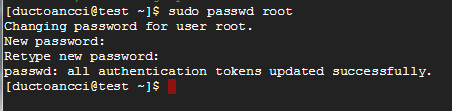
- Tiếp theo ta cài đặt nano để chỉnh sửa 1 số thứ khác trong VPS. Gõ lệnh “sudo yum install nano -y” rồi enter, hệ thống sẽ tự cài đặt nano, chúng ta chỉ chờ đợi mà thôi, quá trình mất tầm 1p. cài đặt xong sẽ hiện lên chữ “Complete” là ok.
- Sau khi cài nano xong ta gõ lệnh “sudo nano /etc/ssh/sshd_config” rồi enter để chỉnh sửa thông số trong tập tin sshd_config.
- Di chuyển mũi tên lên xuống Chỉnh sửa hai dòng:
- PermitRootLogin no thành PermitRootLogin yes
- PasswordAuthentication no thành PasswordAuthentication yes
- Nhấn tổ hợp phím Ctrl + O rồi enter để lưu.
- Nhấn tổ hợp phím Ctrl + X để đóng cửa sổ chỉnh sửa.
Đây là cài đặt đồng ý cho sử dụng phần mềm thứ 3 truy cập vào VPS để quản trị bằng password mà bạn tạo ra ở trên.
Cuối cùng ta gõ lệnh “reboot” để khởi động lại VPS, ta nhập lại mật khẩu root đã đổi bên trên để xác nhận khởi động lại VPS

Ta tiếp tục chọn “Reconnect” để hoàn tất quá trình khởi động VPS.
Nếu các bạn làm được đến bước này tức là đã tạo được VPS trên Google Cloud và cài đặt thành công để có thể quản lý VPS bằng phần mềm thứ 3 thông qua SSH. Còn nếu hệ thống báo lỗi không khởi động lại được hoặc sai mật khẩu tức là bạn đã làm sai bước nào đó. Đừng lo VPS trên Google Cloud cũng giống như 1 thư mục trên máy tính của bạn. Bạn có thể xóa đi/ tạo lại bất cứ lúc nào.
Trong bài tiếp theo mình sẽ hướng dẫn các bạn cài VPSSIM và sử dụng phần mềm SSH từ xa để quản lý VPS google cloud. Dùng VPSSIM để cài nhiều wordpress lên VPS.