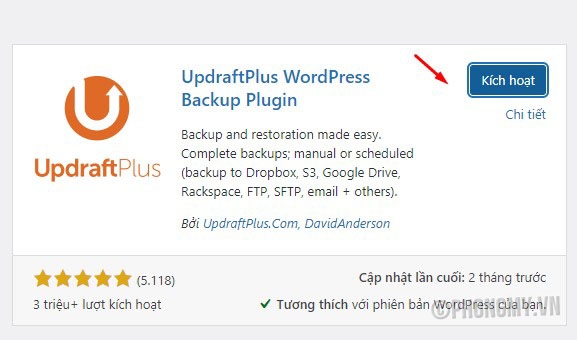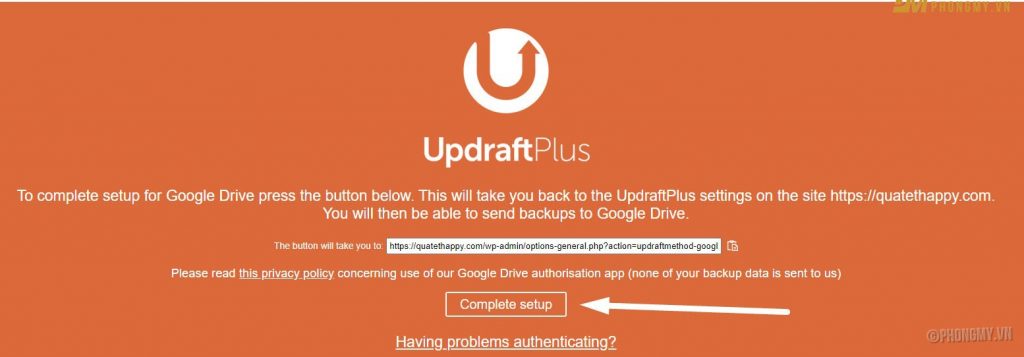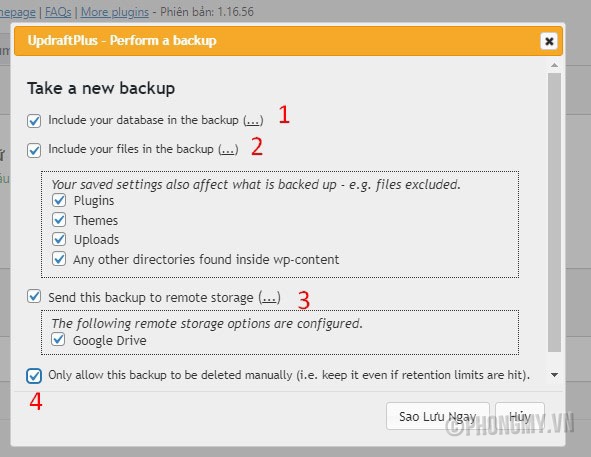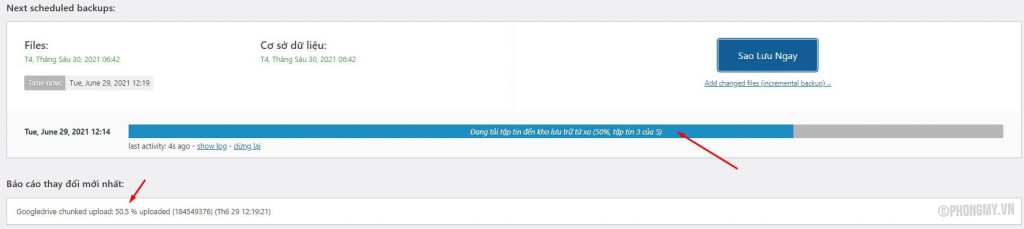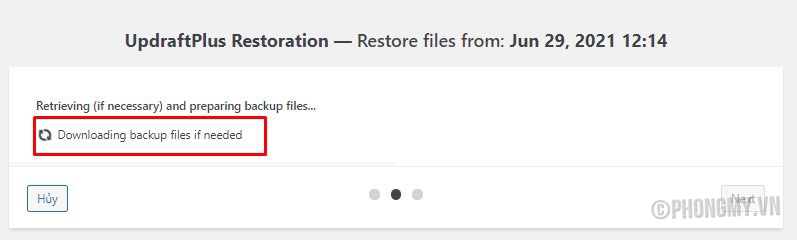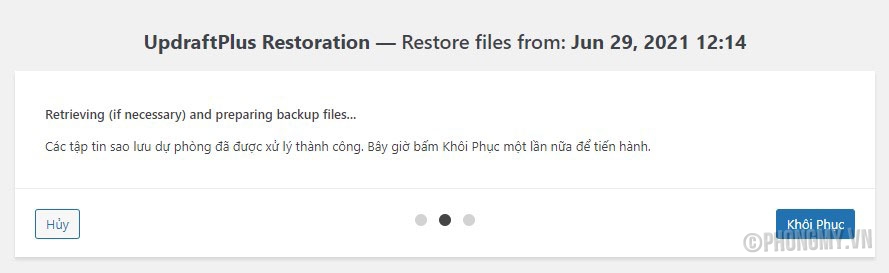Hướng dẫn backup website WordPress với UpdraftPlus dành cho Mem WPVNTEAM
Việc cài đặt các công cụ hỗ trợ backup website là giai đoạn cuối cùng của người quản trị website, có thể bạn sẽ không thấy nó quan trọng lắm cho đến 1 ngày đen đủi website của bạn bị xóa nhầm dữ liệu, hoặc thậm chí bị hack mất toàn bộ mã nguồn và dữ liệu.
Trong khuôn khổ bài viết này, WPVNTEAM sẽ hướng dẫn backup website WordPress với UpdraftPlus , một plugins backup WordPress tự động tốt nhất từ trước đến nay.
Tại sao bạn nên sử dụng Updraftplus để backup WP?
- Tự động backup theo lịch hẹn để backup website WordPress
- Hỗ trợ nhiều remote backup: google drive, onedrive, ftp, sftp, webdav, google Cloud, Dropbox…
- Hỗ trợ backup thêm các thành phần thay đổi (Phiên bản premium)
- Kiểm tra được dung lượng website: plugins, themes, uploads
- Hỗ trợ Import / Export cài đặt cho các website khác, không cần mất công cấu hình lại
- File được chia nhỏ tiện cho quá trình backup không bị lỗi
Cài đặt plugin
Tiến hành cài đặt plugins mới với tên sau: “ updraftplus ”, tiến hành cài đặt va kích hoạt plugins là xong bước cài đặt.
cài đặt plugins UpdraftPlus
kích hoạt plugin cài đặt plugins UpdraftPlus
Cài đặt cấu hình cho Updraftplus để tự động backup website WordPress
Vào danh sách plugins đã cài đặt, tìm tới Updraftplus và ấn vào thiết lập để vào giao diện chính của plugins này.
Cài đặt cấu hình cho Updraftplus
Giao diện của plugin UpdraftPlus mở ra, sau đó click vào tab Thiết lập / Settings để tùy chỉnh thông số:
Điều chỉnh lịch backup dữ liệu.
Files backup schedule: lịch backup các files trong web (như ảnh, themes, plugins), ô phía bên phải là số file backup sẽ được giữ lại nếu số file backup lớn hơn số này và dĩ nhiên các file cũ hơn số này sẽ bị xóa đi khỏi hệ thống. (số 1)
Database backup schedule: là backup cơ sở dữ liệu. (số 2)
Ảnh bên trên là WPVNTEAM đã setup sẳn lịch backup website WordPress source là 7 ngày 1 bản, lưu trữ 4 bản mới nhất, backup cơ sở dữ liệu mỗi ngày 1 lần, lưu trữ tối đa 15 bản. Bạn có thể tùy chỉnh các số này khác đi tùy thuộc vào nhu cầu của mình nhé.
- Bạn có thể chọn thời gian khác cho lịch backup file hệ thống.
- Bạn có thể chọn thời gian khác cho backup file cơ sở dữ liệu
Cấu hình lưu trữ lên Google drive
Phần này liên quan đến việc lựa chọn nơi lưu trữ dữ liệu. Với bài này mình sẽ hướng dẫn cho các bạn nơi lưu trữ là Google drive nhé. Hiện đang miễn phí 15GB dung lượng, vô tư cho bạn lưu trữ 1 website ở mưc trung bình và nhỏ.
Như ảnh bên trên, bạn click vào chọn Google drive
- Đặt tên cho folder trên google drive – chỉ bản premium mới được đổi tên
- file backup sẽ bao gồm gì ? bạn cứ để mặc định là đầy đủ, bên dưới là danh sách folder loại trừ không đưa vào backup
- cho phép tất cả các folder trong wp-content, và loại trừ các folder bên dưới
- thông báo email cho admin, premium sẽ được tùy chỉnh phần này thêm chút
Cài đặt cấu hình google drive cho Updraftplus
bước cuối cùng là ấn Lưu thay đổi ở bên dưới, hệ thống sẽ hỏi bạn các ảnh popup như bên dưới, hãy làm theo nhé
Cài đặt cấu hình google drive cho Updraftplus
Chọn email backup hoặc đăng nhập vào nếu bạn chưa đăng nhập
Cài đặt cấu hình google drive cho Updraftplus
Cài đặt cấu hình google drive cho Updraftplus
Sau khi ấn Complete setup, plugins sẽ quay về màn hình chính.
Tiến hành backup
Tiến hành backup thủ công 1 bản mẫu bằng cách ấn vào button màu xanh Sao lưu ngay.
Sao lưu dữ liệu với updraftplus
- bao gồm cơ sở dữ liệu trong file backup
- bao gồm file source và các option bên trong
- Cho phép upload file lên google drive
- Chỉ cho phép xóa bằng tay, không tự động xóa khi vượt quá số lượng file tự động như đã cấu hình bên trên.
Bạn có thể xem quá trình backup diễn ra, có thể làm việc khác không cần phải để màn hình này chạy vẫn được nhé.
Sao lưu dữ liệu với updraftplus
Kết thúc quá trình sao lưu csdl, bạn sẽ được giao diện như thế này kèm với 1 số bản backup
Hướng dẫn backup website WordPress với UpdraftPlus
Khôi phục dữ liệu
Khôi phục có 2 trường hợp đó chính là khôi phục dữ liệu đối với website hiện đang sử dụng và khôi phục sang hosting khác.
khôi phục dữ liệu cho website hiện tại
Đối với trường hợp này, bạn chỉ đơn giản xem danh sách backup như ở ảnh trên và chọn ngày backup cần thiết , ấn vào button Khôi phục, nó sẽ ra bảng chọn dữ liệu như bên dưới.
Tại bước này, bạn cần xác định sẽ restore những gì trên website: mã source code hay cơ sở dữ liệu để tick vào các thông số tương ứng.
hướng dẫn restore website với updraftplus
nhấn Next và chờ hệ thống tải file về
hướng dẫn restore website với updraftplus
Tiến hành ấn Khôi phục để bắt đầu quá trình
hướng dẫn restore website với updraftplus
Đợi quá trình phục hồi diễn ra
hướng dẫn restore website với updraftplus
Và sau khi phục hồi thành công, sẽ có thông báo như bên dưới
Ấn vào Return to UpdraftPlus configuration để trở về trang chủ plugins. Lúc này, hệ thống sẽ yêu cầu bạn xóa đi các folder cũ, rác sau khi restore thì hãy ấn vào button màu xanh để xóa đi nhé.
hướng dẫn restore website với updraftplus
Vậy là hoàn tất quá trình phục hồi, bạn hãy kiểm tra lại website 1 vòng để xem có vấn đề nào phát sinh không nhé.
Phục hồi website trên hosting khác.
- Cài đặt WordPress như bình thường – Xem thêm : Hướng Dẫn Cài Đặt WordPress Lên Hosting cPanel
- Cài đặt plugin UpdraftPlus như các bước ban đầu của bài viết này, sau đó vào tab thiết lập và login vào cùng tài khoản google trên website đã thiết lập backup.
- Rescan file trên google.
Bước 3 sẽ diễn ra như sau:
Tại giao diện chính của plugin, ấn vào Rescan remote storage để list các file từ Gooogle drive về website
Rescan updraftplus
Hệ thống sẽ list ra các file từ google drive theo ngày tháng cụ thể. Để download về máy tính, bạn có thể ấn trực tiếp vào các ô hiện thị tên trên màn hình. Để khôi phục, bạn cần chọn ngày tháng cần thiết và ấn Khôi phục, quá trình khôi phục sẽ như bước làm ở trên đã hướng dẫn.
Như vậy là hoàn tất quá trình hướng dẫn backup website WordPress với UpdraftPlus của WPVNTEAM
Bài viết này chỉ tập trung vào các tính năng chính của plugins, ngoài ra còn có 1 số chức năng khác như xem nhanh dung lượng các thành phần trên website, export,import setting, xem thông tin hosting,… và các tính năng nâng cao của bản premium các bạn chịu khó vọc nhé.
Chúc các bạn luôn có 1 website an toàn cùng bài hướng dẫn backup website WordPress với UpdraftPlus này.
Nếu bạn cần tìm đơn vị Thiết kế Website uy tín tại TP.HCM, có thể liên hệ mình nhé, xin cảm ơn
P/s nguồn: Backup website WordPress với UpdraftPlus